Some of the free software programs that you install on your computer include third party advertisement offers that you may inadvertently install if you are not careful. When it comes to searchnu.com, that’s exactly how the service gets installed on computers in first place. It is not a virus or malicious in nature, but can nevertheless be frustrating to users who experience the homepage and search changes in their web browser or the toolbar that may get installed as well.
The free download manager Ilivid is one of the free programs that includes the offer to install Searchnu on the computer. Take a look at one of the installation screens of the program to see how Searchnu is integrated into the installer. Typical installation is selected by default, and since it is quite common for users to simply click next next next in installers to quickly install the program, adware is often overlooked in the process.

If you do not switch to custom installation and uncheck the following two options there before you click on accept and install, you will end up with Searchnu on your computer:
- Set and keep Searchnu.com as my homepage and new tab page, and Search-Results.com as my default web search engine
- Install Search-Results Toolbar to search the web from the browser.
Please note that Ilivid is just one program of many that includes the offer to make those changes to your computer. Other names that you may encounter are SearchQu Tolbar, DataMngr, Bando Media, Bandoo.
There are two steps in the removal process.
Uninstalling the Software
The first thing that you need to do is close all your open web browser windows, at least those affected by the program, before you uninstall the software from Windows’ Control Panel.- If you are running Windows 7 or earlier click on the start menu button and select Control Panel from the menu.
- Windows 8 users press the Windows-key and enter Control Panel on the operating system’s start screen.
- A click on Uninstall a Program under Programs displays the list of installed programs on the system.
- Locate the toolbar name that was installed on your computer. Note that the name differs and that it usually begins with Search.
- In the example above, it is the Search-Results Toolbar. You may also encounter the Searchqu Toolbar or other names. If you can’t find it immediately, go through the list one by one and look for any Toolbar entry.
- Click on the remove button to uninstall the toolbar from the system.
- Restart the PC afterwards.
Reseting the browsers
The toolbar may have been removed, but you still see the Searchnu.com redirect in your browser, may still use a different search engine than the default, and may still even see the toolbar listed there as well.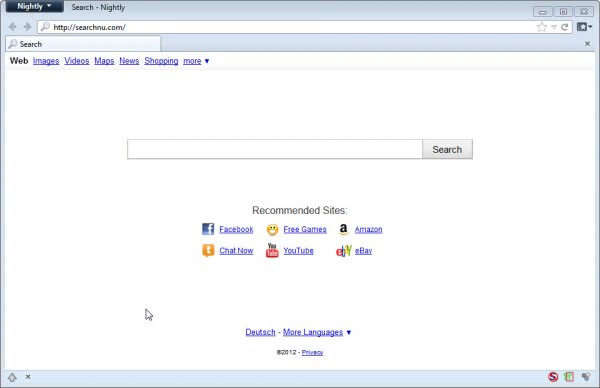
Internet Explorer
If you are using Microsoft’s Internet Explorer browser do the following to restore your default settings:
- Press the Alt-key on your keyboard, and select Tools > Manage Add-ons from the top menu
- Here you see a list of Toolbars and Extensions installed in the browser.
- Locate the Toolbar that you want to remove, right-click it and select Disable.
- Switch to Search Providers, right-click on Bing or Google Search, and select Set as default from the options on the page. This changes the default search provider back to Bing or Google. If you have used another provider, switch to that provider instead, it should be listed here.
- If you see a Search Results entry here, right-click it and select Remove from the page.
- Close the Manage Add-ons window afterwards.
- Press the Alt-key again and select Tools > Internet Options from the menu.
- Select the General tab if it is not active by default and locate the Home Page setting here. Click on the Use default button to use the default homepage, or edit the address manually to a homepage of your liking.
- Click OK afterwards and test the changes by opening a new tab page and performing a search.
If you are using the Mozilla Firefox web browser do the following to remove the searchnu redirect in the browser.
- Click on the Firefox button and select Add-ons from the context menu
- Check Extensions to see if the toolbar entry is still listed here. If it is click on Remove, if remove is not available, click on disable instead.
- Click on the Firefox button again and select Options this time.
- Open the General tab and locate the Home Page field here.
- Click on Restore to Default to restore the default homepage, or remove and add a homepage manually here.
- Click Ok to complete the process.
- Locate the search bar in the browser and click on the small down arrow icon next to the icon of the active search engine.
- This displays a menu with a list of installed search engines. Select the search engine that you want to use from the list.
Google Chrome
Google Chrome does not support toolbars, it is therefore only necessary to make changes to the homepage and search provider in the browser.- Click on the settings icon in the top right corner of the screen (the three horizontal bars) and select Settings
- Locate Search here and click on the down arrow to select one of the installed search engines.
- Locate On Startup and either select “continue where I left off” or “Open the new tab page”. If you want to set a homepage, click on Set Pages next to “Open a specific page or set of pages”. Remove the pages listed here and add your own instead.
Video instructions
The following video demonstrates how to remove Searchnu.com/406 from all three affected browsers.Closing Words
I suggest you download and run a a free antivirus scanner such as Malwarebytes Anti-Malware to make sure your system is clean. Note that the searchnu offering is not considered malware, it is adware.DIGITAL JUICE
No comments:
Post a Comment
Thank's!