So you've installed Windows 8. I'm going to do a small series of posts called "Windows 8, Step 0" with tips on what to be sure to do after you've installed Windows.
Here's an important TODO for you. Do it NOW. Do it all your machines, especially Non Technical Family Member's machine. Take that giant external USB drive you've got lying around and plug it in.
From within the Windows 8 Start Screen, type "File History" then click "Settings"
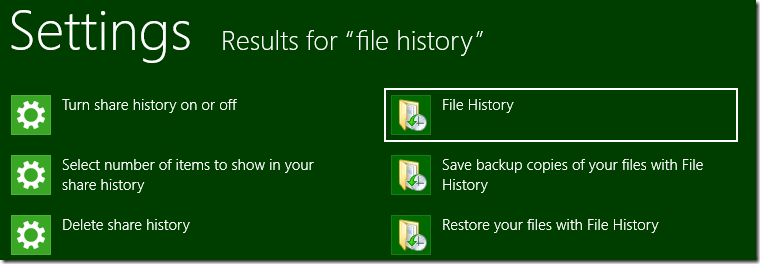
Click it. Turn on File History and point it to your giant external drive, or some large network share that you have available.
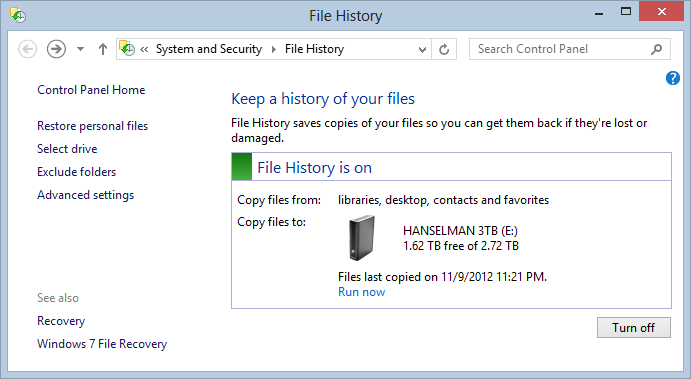
This is kind of like Time Machine on a Mac. It will keep a constant shadow of your files backed up to this other drive. It runs automatically and you don't think about it until you lose something. It will automatically backup anything and everything in your Libraries (including Documents, Photos, Videos, Music) and everything on your Desktop.
If you want to backup more specific stuff, add whatever files you want to your Windows Libraries. I've added photos from another drive, for example as well as Documents from my DropBox folder.
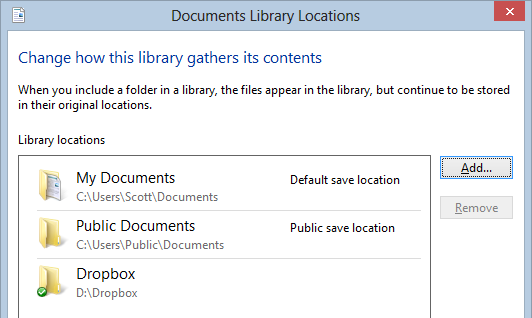
You can click Advanced Settings there on the left to control how long the files are kept, how much disk space is used and how often it happens.
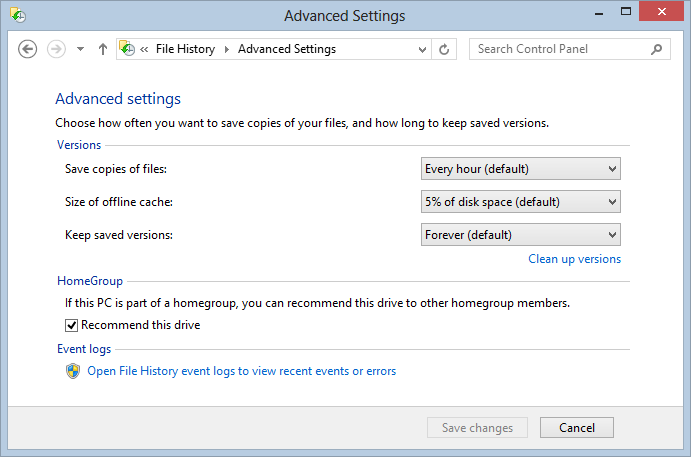
I've also checked the box under HomeGroup to automatically recommend this large drive to the rest of the house! This is awesome for a few reasons. Other machines in the HomeGroup will automatically see this drive and can use it just by clicking "Turn on."
In the screenshot below you can see the File History dialog from my laptop with the 3TB drive from my other machine called HEXPOWER7 being recommended as a good drive for File History. One click, now my files are backed up on this machine.
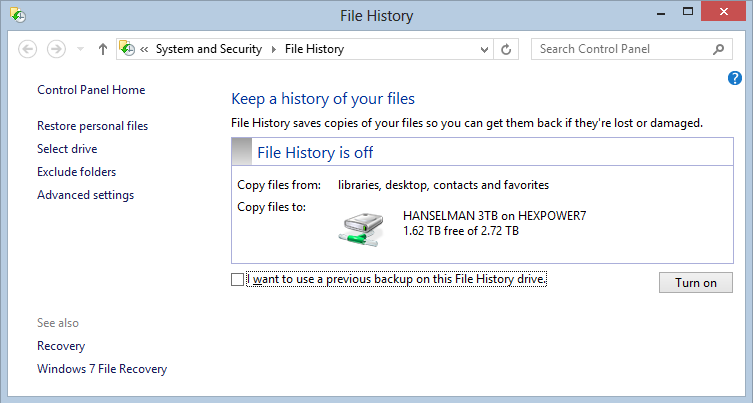
HomeGroups are groups of computers at home that you trust and want to share files and devices with. You can make a HomeGroup in less than a minute. From the Start Screen, type "HomeGroup" then Click "Settings." Follow the instructions.
If you want, you can click Select Drive and pick any drive on your machine or add a network location. I have a 5TB Synology NAS so I could use that also. Any Windows-compatible SMB/Samba NAS will do.
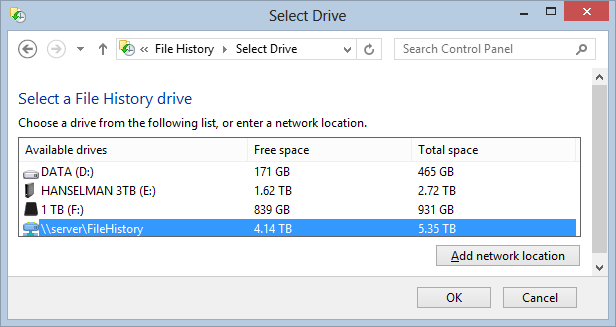
Now I'm backing up to the Network Attached Storage (NAS).
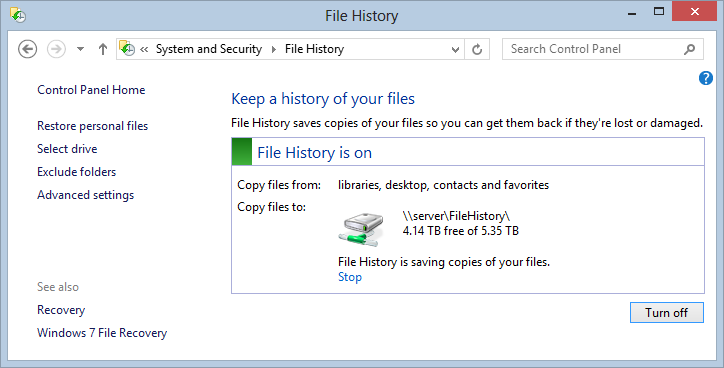
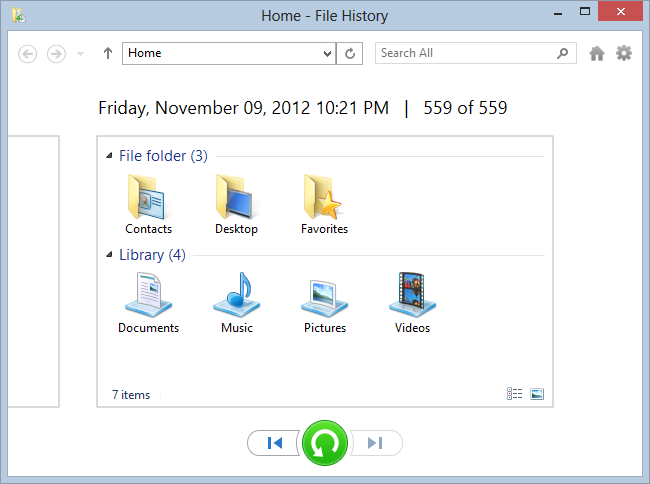
There's folder I want from my Desktop but it's not there as I've deleted it before. I will click the back button (you can hold it down to go back in time fast) until I get to a day when that file existed. I can also search my entire File History for previous versions of files.
I've backed up to November 6th and there's the file on my Desktop.
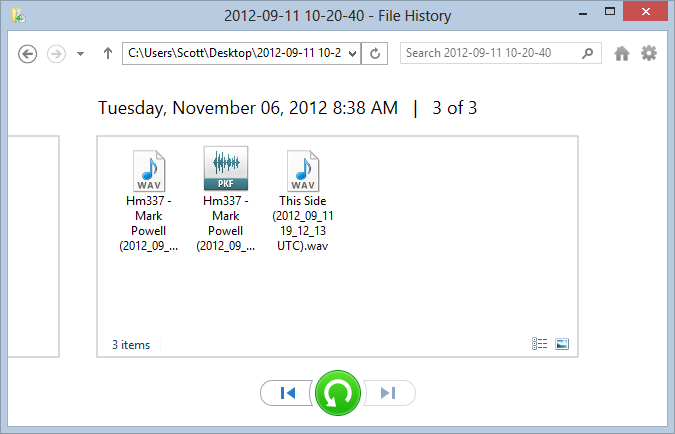
Just click the green back-in-time Restore button and it's put back where it was. I can also restore it to a specific new place if I want to.
I hope this helps you. It's helped me!
© 2012 Scott Hanselman. All rights reserved.
Here's an important TODO for you. Do it NOW. Do it all your machines, especially Non Technical Family Member's machine. Take that giant external USB drive you've got lying around and plug it in.
From within the Windows 8 Start Screen, type "File History" then click "Settings"
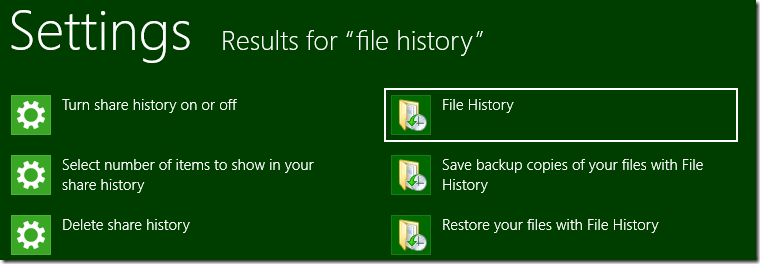
Click it. Turn on File History and point it to your giant external drive, or some large network share that you have available.
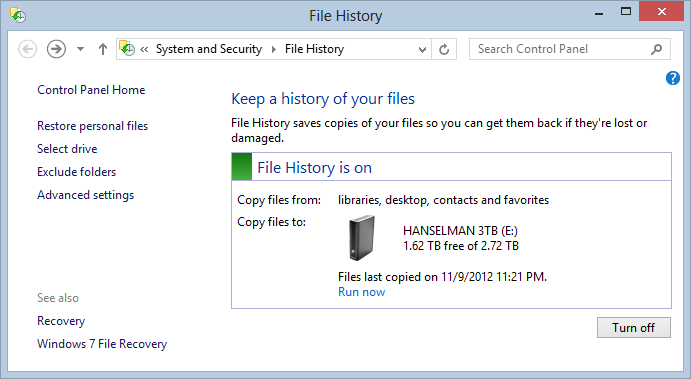
This is kind of like Time Machine on a Mac. It will keep a constant shadow of your files backed up to this other drive. It runs automatically and you don't think about it until you lose something. It will automatically backup anything and everything in your Libraries (including Documents, Photos, Videos, Music) and everything on your Desktop.
If you want to backup more specific stuff, add whatever files you want to your Windows Libraries. I've added photos from another drive, for example as well as Documents from my DropBox folder.
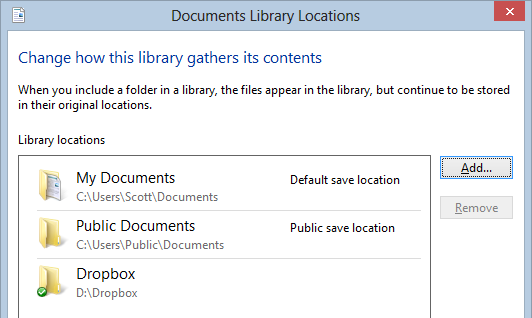
You can click Advanced Settings there on the left to control how long the files are kept, how much disk space is used and how often it happens.
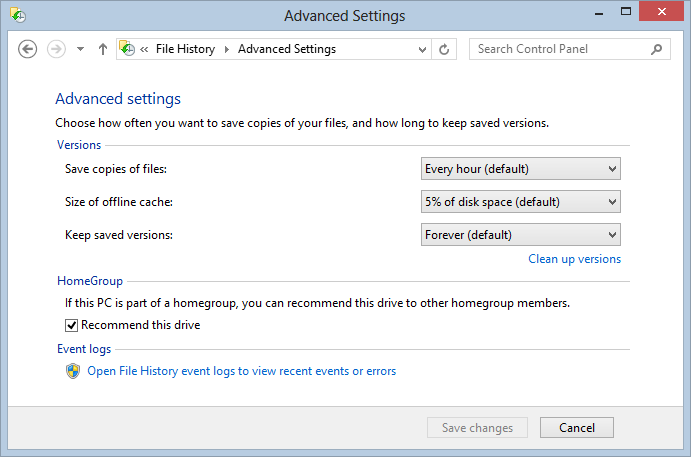
I've also checked the box under HomeGroup to automatically recommend this large drive to the rest of the house! This is awesome for a few reasons. Other machines in the HomeGroup will automatically see this drive and can use it just by clicking "Turn on."
In the screenshot below you can see the File History dialog from my laptop with the 3TB drive from my other machine called HEXPOWER7 being recommended as a good drive for File History. One click, now my files are backed up on this machine.
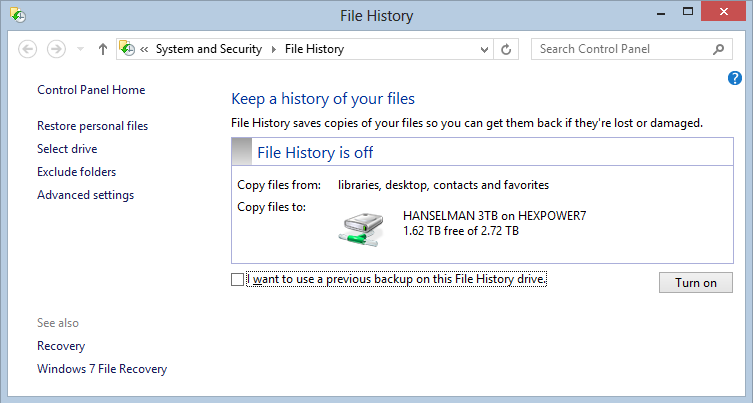
HomeGroups are groups of computers at home that you trust and want to share files and devices with. You can make a HomeGroup in less than a minute. From the Start Screen, type "HomeGroup" then Click "Settings." Follow the instructions.
If you want, you can click Select Drive and pick any drive on your machine or add a network location. I have a 5TB Synology NAS so I could use that also. Any Windows-compatible SMB/Samba NAS will do.
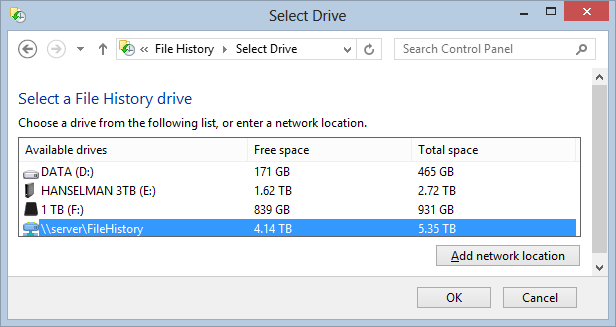
Now I'm backing up to the Network Attached Storage (NAS).
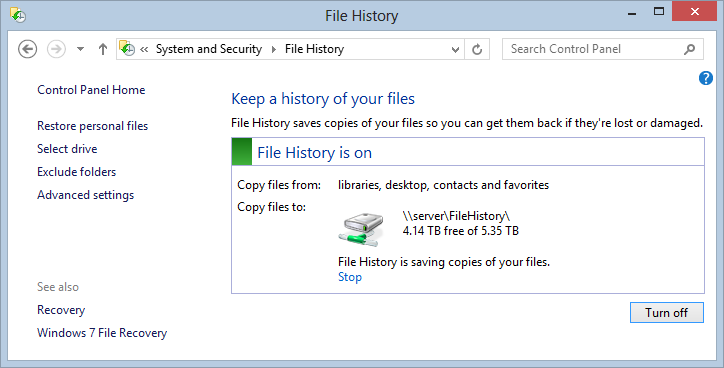
Restoring from File History
Once you've been running File History for a while, you can go back to the Start Screen and type "Restore Your Files" and click "Settings" to get this dialog: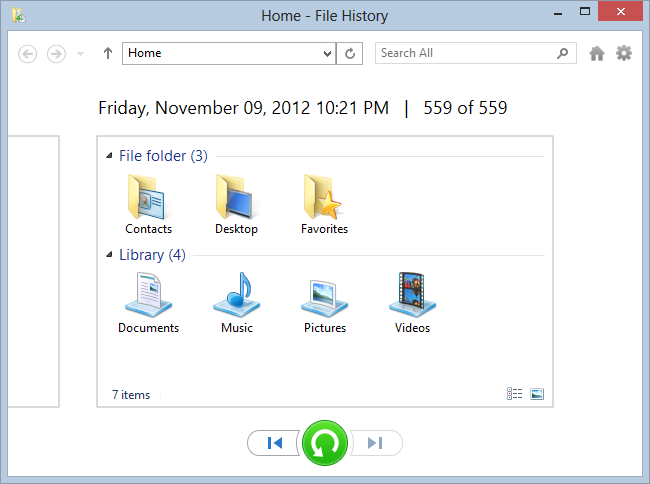
There's folder I want from my Desktop but it's not there as I've deleted it before. I will click the back button (you can hold it down to go back in time fast) until I get to a day when that file existed. I can also search my entire File History for previous versions of files.
I've backed up to November 6th and there's the file on my Desktop.
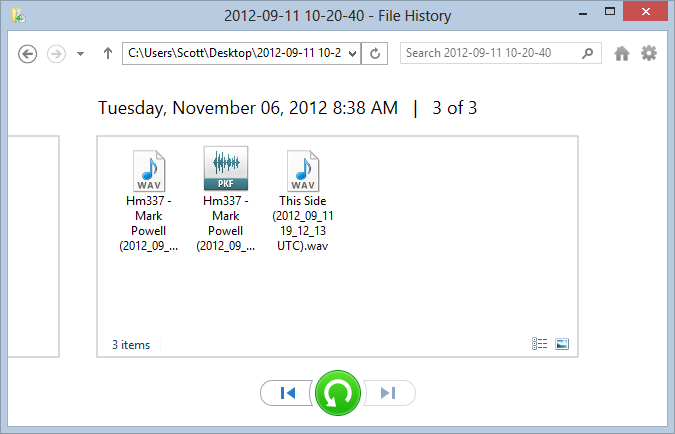
Just click the green back-in-time Restore button and it's put back where it was. I can also restore it to a specific new place if I want to.
I hope this helps you. It's helped me!
© 2012 Scott Hanselman. All rights reserved.
DIGITAL JUICE
No comments:
Post a Comment
Thank's!