While Windows 8 is capable of displaying notifications from select applications on the operating system’s lock screen, it limits interaction and accessibility of tools on the screen otherwise. It also makes simple operations like taking a screenshot of the logon screen or lockscreen of the Windows 8 operating system more complicated than it should be.
Ease of Access Replacer v2 is a program for Windows 8 that you can use to add access to tools on the operating system’s logon screen. You need to install the tool with administrative privileges before the options become available. Rest assured that a system restore point and backup will be created by default so that you can return the system to its previous state should you run into issues or want to remove the options again from the operating system’s logon screen.
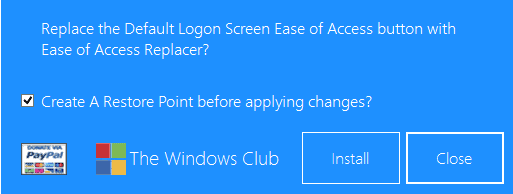
The program makes available the following options on the logon screen:
- Logonscreen Screenshot – take a screenshot of the Windows 8 logon screen and save it under c:\screenshots.
- LockScreen Screenshot – take a screenshot of the Windows 8 lock screen and save it under c:\screenshots. Note that you need to wait until the lock screen appears after selecting the option. If you do not, no screenshot is taken.
- Command Prompt – Display a command prompt window on the lock screen to access the command line of the system.
- Powershell – Display a Powershell window on the lock screen.
- Registry Editor – Load the Windows Registry Editor to make changes to the Registry.
- Run Dialog – Display the run dialog window to run programs directly from the screen.
- Task Manager – Open the Windows Task Manager

To uninstall the software, simply run it again on the system and select the uninstall button this time to do so. If that does not work, either use System Restore to return the system to a state prior to the installation. There is another option that is highlighted by the program if the uninstall routine encounters an error during execution. To do that open the folder C:\Windows\Sysnative and delete the file Utilman.exe there. Once done, rename Utilman.bak to Utilman.exe to restore the old Ease of Access menu on the logon screen.
DIGITAL JUICE
No comments:
Post a Comment
Thank's!