When Apple first unveiled the iPhone in 2007, the company partnered with Google to deliver maps and directions for its users. Five years later, Apple is for the first time providing its own mapping solution.
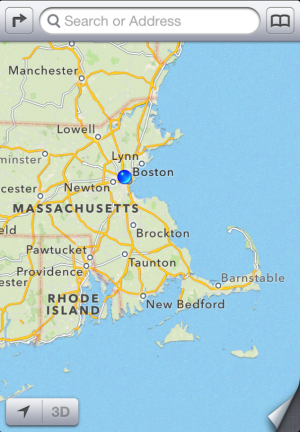
Apple has completely revamped its Maps app—the code, the interface, and even the app icon—to bring you vector-based maps, turn-by-turn directions, 3D cities, integration with Yelp, and live traffic and construction reports.
In the transition, it has removed a few stalwart Maps features. For one, you’ll no longer see an option for Street View, as that feature depended on Google’s mapping data. And Apple has outsourced transit directions to the third-party apps that might best fit your needs. When you search for bus or train travel, the Maps app pulls up a window showing the apps that can best serve you in that region. And on the iPad, you won’t see Terrain mapping—just Standard, Hybrid, and Satellite views.
Looking at Maps
When you first open Maps on an iPhone, it looks similar to its Google counterpart, though it has a streamlined interface. Along the top, the Route and Bookmarks buttons bookend the Maps search bar on either end.The main area of the Maps app boasts Apple’s new—and quite beautiful—vector-based maps. These scale smoothly as you zoom in and out, allowing you to scan a map or find a place very quickly. The app also now has Yelp integration, so you can see reviews and dining locations immediately on the map. (It also has icons for parks, museums, state buildings, tourist attractions, subway stops, and more.)
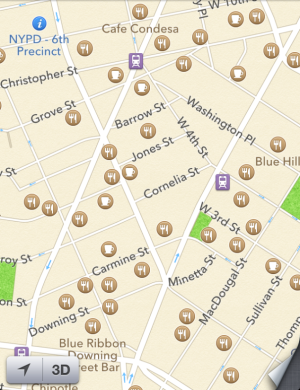
In the bottom left corner are two buttons: a location button, which can locate you on the map (assuming you’ve turned on Location Services for Maps) and a 3D button, which brings you into 3D mode. The 3D button is inaccessible once you zoom out to a certain distance: You can really only use it when you’re in a city.
In the bottom right corner, the familiar page-curl icon remains; tap it to reveal options for dropping a pin; printing your map; showing or hiding traffic conditions; listing the results of a search (only applicable when you’re using the search bar); and three buttons for changing the maps view to Standard (a typical map), Hybrid (street names overlaid on satellite footage), or Satellite (satellite footage of the location with no street names). Two links at the top of the page curl send you to a screen listing Apple’s Maps partners and a form for submitting any problems you encounter with the app or the maps to Apple.
Get directions
The Route button allows you to plot directions to and from a place by car, on foot, or via public transit (though that last option suggests a third-party app after you tap the Route button, rather than giving you directions). It also displays a list of recent routes you’ve plotted. If you tap any of those routes, you immediately get directions for it.As you enter either a start or endpoint, however, suggestions for what you’re typing replace those recent routes—start to type
CVS, for instance, and Maps suggests "CVS" and "CVS Pharmacy", as well as any prominent location with the letters "CVS" in it. Tap a suggestion to start finding a route to that location.Ask for directions from any place that’s not your current location (via either driving or walking—not transit), and you get an overview of your route (or different possible routes), along with a Start button that lets you see the directions and swipe through them one at a time.
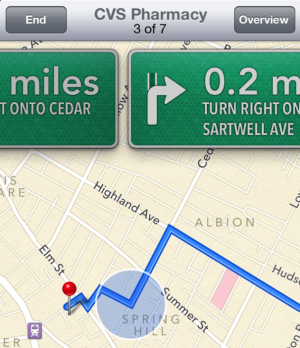
If you want, you can also pop back to the overview and view the directions as a list (using a List button that pops up in the lower left corner). To return to the main Maps interface, tap the Clear button (if you haven’t pressed the Start button yet) or the End button (if you have already started the route).
In addition to providing directions silently, Maps now provides voice-directed turn-by-turn routes when you plot a driving route from your current location. (Unfortunately, this feature only works on an iPhone 4S or an iPad 2 or later; if you have an older device, you can get directions as described above.)
If you get driving directions from the current location, Maps’ automatic turn-by-turn mode engages: You see the same Overview screen as you do when viewing walking or driving directions that don’t start at your current location, but once you press Start, Maps begins talking you through the directions one at a time.
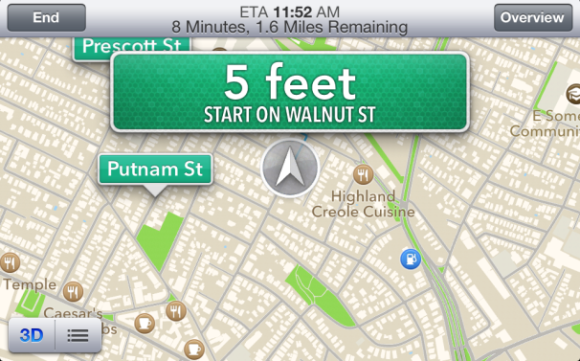 The Maps app talks you through your directions turn by turn.
The Maps app talks you through your directions turn by turn. You can retreat from this view to an overview of the route (by tapping Overview) or even exit the app, but Maps will continue to guide you through the route until you press the End button or arrive at your destination. If you exit the app, and a turn is coming up, the status bar on top of your iPhone indicates this with a shorthand version of the turn.
In turn-by-turn mode, you can view your map in either portrait or landscape, and zoom slightly in or out on the turn. The top bar, in addition to providing buttons to end the route or see an overview, lists your estimated time of arrival, how many minutes it will take to get there, and how many miles you are from your destination.
Along the bottom of the app are buttons for 3D mode and for viewing a list of all the turns in this route. Unfortunately, unlike with walking directions, you can’t tap on a turn in the list to see it ahead of time.
If you go off course, Maps recalculates your route and puts you back on track as soon as possible. If it detects a lot of traffic on your route, Maps may also prompt you to switch to a different, less-traveled path; you don’t have to reroute in this situation unless you want to, however. If you’re on a particularly long car trip, you can even ask Siri to show you the nearest gas stations or restaurants along your route.
While it’s in turn-by-turn mode, Maps displays directions even when your phone is locked; this way, if your phone accidentally shuts off, you don’t have to fiddle with buttons and passcodes to see your next turn.
Once you get to your destination, Maps automatically disengages and returns to its default search mode.
Search for something
Maybe you don’t know quite where you want to go. You can use Maps’ search bar much as you did in older versions of iOS: Tap the bar to type in your query. As with directions, before you type anything, you see a list of recent queries; as you begin typing, you see suggestions for your search.Once you tap the Search button, pins drop down on the map near your location, indicating the results for your query. Tap a pin to view its name; if the place has a Yelp review, you see a star rating, along with the number of reviews it has. Tap the blue arrow to learn more about the business, including its hours, how much it costs, contact information and address, directions, reviews, and photos. Return to the map to view a different pin.
You may also notice that when you tap a pin, a green car icon appears on the left side of the business’s name. This is the quickest way to get turn-by-turn driving directions for a place; just tap it and Maps calculates the fastest route to the location. Sadly, this only works for turn-by-turn car navigation, not walking or transit information. (For a walking or transit route, you need to tap the place’s blue arrow, scroll down under the Info tab, and tap Directions To Here.)
3D mode and traffic
There are two other new features worth noting:3D Mode: When you’re inside a city, you can enable 3D mode to view an angled version of the street, hybrid, or satellite map. Some cities—including San Francisco, Boston, New York, London, and Sydney—even have 3D vector satellite renderings of their buildings, allowing you to virtually fly past the Sydney Opera House or wing your way down the Golden Gate Bridge. Apple plans to expand this 3D modeling to other cities as time allows.
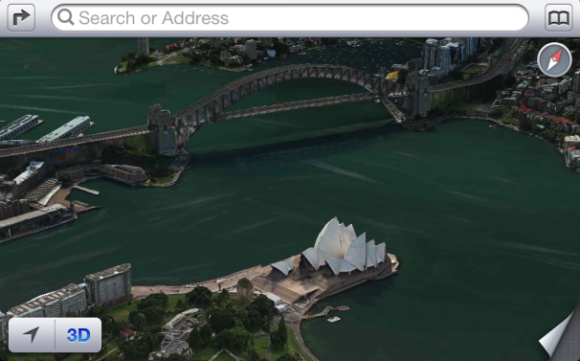 You may not be able to take a plane to the Sydney Opera House, but you can visit it from the Maps app.
You may not be able to take a plane to the Sydney Opera House, but you can visit it from the Maps app. Traffic and Alerts: To top off the new Maps app, Apple has introduced a new way to track traffic patterns, accidents, construction, and alerts. Using crowdsourced data, the company aims to provide better (and more up-to-date) information about traffic patterns, as well as ways to route you out of problem areas.
If there’s an accident or construction, Maps alerts you to this with an icon on the map. Tap it, and then tap the blue arrow to learn more about what’s going on in that area, along with when Apple last updated the information.
DIGITAL JUICE
No comments:
Post a Comment
Thank's!