It's nice to have your things backed up to the cloud, but you really need to have local backups as well. I have two 1TB pocket hard drives that I rotate between my home and the bank. They are labeled Offsite Backup A and Offsite Backup B. You can encrypt them with either Bitlocker To Go or TrueCrypt, and I do.
Related Links
- A basic non-cloud-based personal backup strategy
- On Losing Data and a Family Backup Strategy
- Give Grandpa and Grandma the gift of an off-site backup of your photos
I've got years and years of email in my only personal email account, powered by Gmail. I've recently started backing up my WHOLE gmail account with a wonderful free tool called GMVault. Setup requires a little attention to detail but once it's done, it's done.
Once installed, you run GMBault-Shell and type "gmvault sync youremail@address.com." The first backup will take HOURS and on Windows will put thousands and thousands of files in your C:\Users\YOURNAME\gmvault-db directory. You can move this directory if you want. My email backup was over 350,000 emails so I moved it to my larger D drive by using the -d option on the command line.
After this multi-hour sync was finally done, I wanted to make sure I updated the archive every week or so with backups of new emails.
Create a Scheduled Gmail Backup with Task Scheduler
Go to your start menu and type "Task" and run the Task Scheduler. Some folks don't even know this exists!
On the right side click "Create Basic Task."
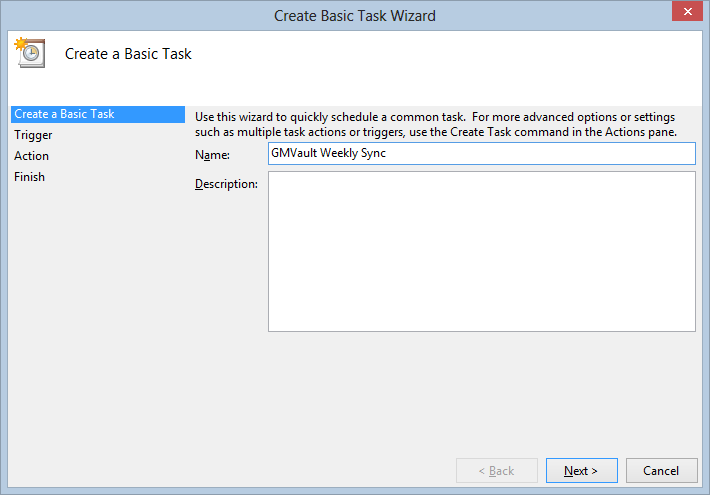
Make it weekly or monthly or whatever makes you happy.
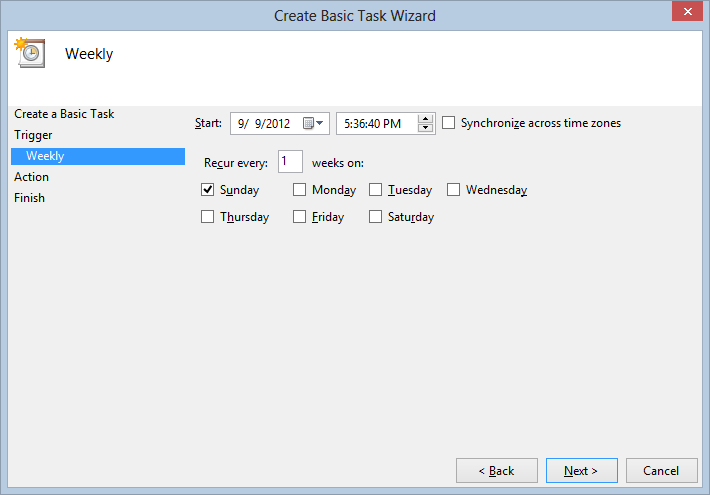
Your action is Start a Program
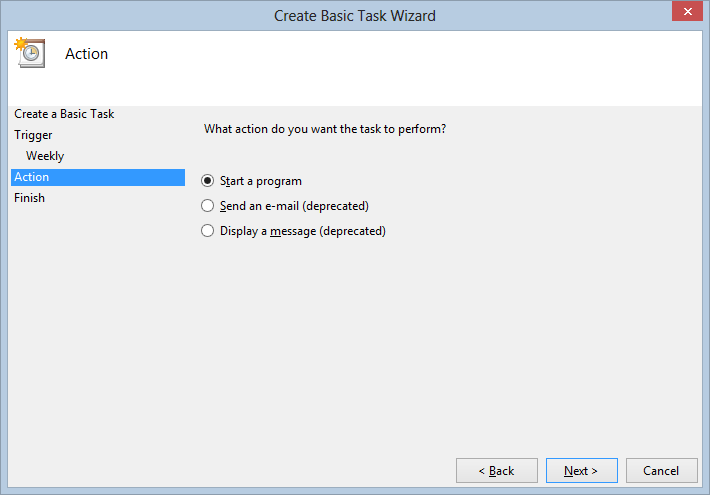
Make the Program like this and check your path first.
"C:\Users\YOURNAME\AppData\Local\gmvault\gmvault.bat"
Under Arguments, use sync -t quick like this. Be sure to use the -t quick or you'll get ALL your email again!
sync -t quick youremail@address.com
optionally you can point to a specific backup directory like this. If there is a space in your path, use quotes around it.
sync -t quick youremail@address.com -d D:\gmvault-db
I also made my task start in the same directory as GmVault, so "C:\Users\YOURNAME\AppData\Local\gmvault"
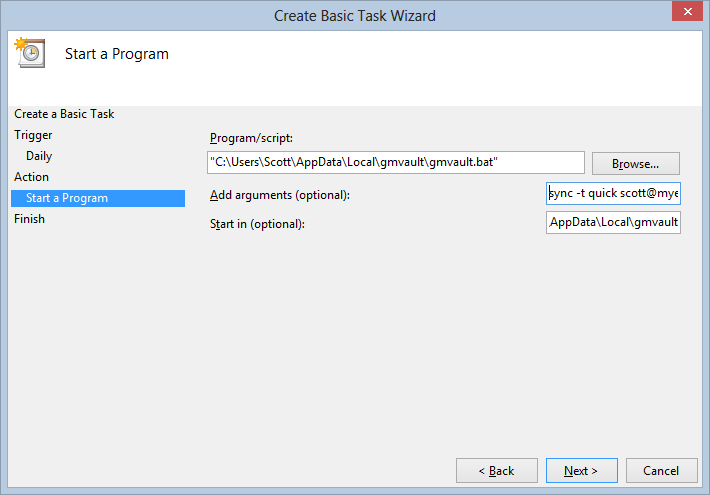
My scheduled task ended up with command line arguments like this:
sync -t quick scott@myemail.com -d D:\gmvault-db
You can test it by right clicking on it in the Task Scheduler list and clicking "Run." If you need to debug it or if it just starts and then quickly disappears, go into your gmvault.bat and add a "pause" command before the "exit" command to keep the window open long enough to see any errors.
Here's my automatic Gmail backup in action:
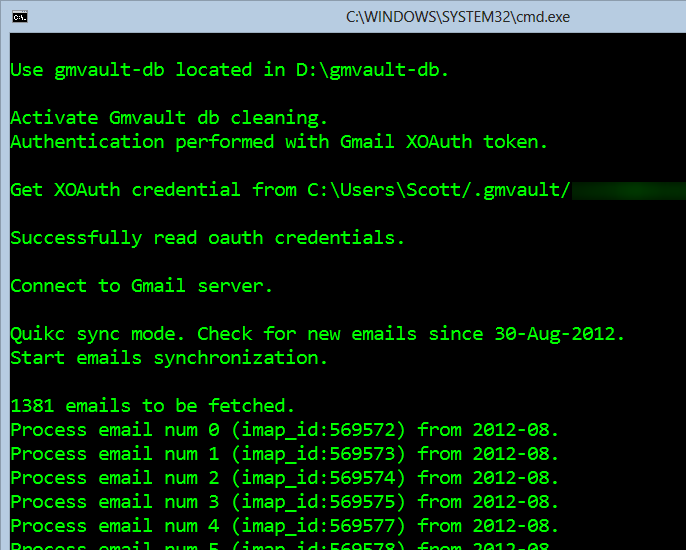
Hope this helps you!
This week's sponsor: Be part of GENERATION APP. Your Idea. Your App. 30 Days. Begin your 30-day journey to create a Windows Store style app and talk 1-on-1 with a Windows 8 app development pro. Get started today.
© 2012 Scott Hanselman. All rights reserved.
DIGITAL JUICE
No comments:
Post a Comment
Thank's!